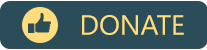Bash on Ubuntu on Windows (WSL)
At first, official place for bugs of ‘Windows Subsystem for Linux’ is: https://github.com/Microsoft/WSL/issues/.
WSL or ‘Windows Subsystem for Linux’ or ‘Bash on Ubuntu on Windows’ was brought to you by efforts of Microsoft and Canonical. This subsystem allows users to run native linux binaries in Windows 10 without using of virtual machines or recompilations.
Required 64-bit version of Windows 10 Anniversary Update build 14316 or later!
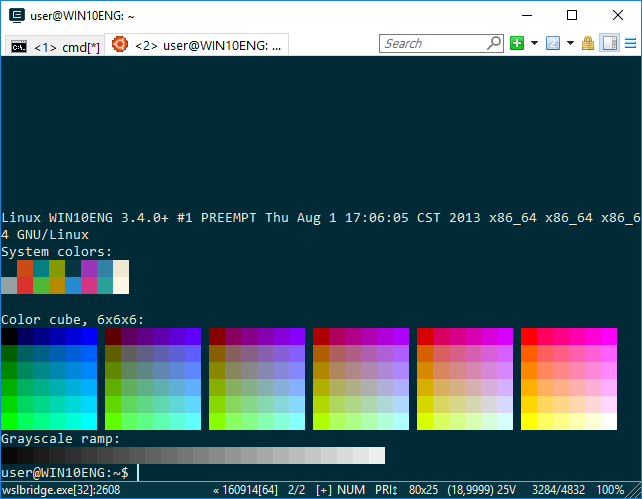
Contents
- Run WSL2 in ConEmu
- WSL installation
- Some techinfo
- Preferred way to run WSL
- Get arrows working in ConEmu
- WSLBridge: Get 24-bit colors working in ConEmu
Run WSL2 in ConEmu
After update of WSL to version 2 you could observe an error on tab startup. That happens because ConEmu utilized third-party wslbridge to implement PTY terminal.
wslbridge error: failed to start backend process
note: backend error output: -v: -c: line 0: unexpected EOF while looking for matching `''
-v: -c: line 1: syntax error: unexpected end of file
There are two possible solutions meanwhile.
Run native wsl.exe in ConEmu
Change your {bash} Task contents to run wsl without bridge. For the moment this is preferred solution.
And in future this task should automatically have PTY capabilities (work in progress).
wsl.exe -cur_console:pm:/mnt
Run wslbridge2 in ConEmu
If you want to have PTY terminal now you could try wslbridge2. Please read the description how to install wslbridge2.
Run WSL v1 via connector
This variant does not work properly with latest WSL version.
Ryan Prichard has created wslbridge which allows anyone to run WSL in any POSIX enabled terminal like mintty or ConEmu cygwin/msys connector.
Note. If you don’t use connector/wslbridge you may observe bugs with Bash.
The required files of wslbridge and connector are shipped with ConEmu since build 170730. Just download and install latest Preview or Alpha version and be sure that your Tasks are updated.
You {Bash::bash} task command shall be something like:
set "PATH=%ConEmuBaseDirShort%\wsl;%PATH%" & %ConEmuBaseDirShort%\conemu-cyg-64.exe --wsl -cur_console:pm:/mnt
And its task parameters:
/dir %CD% /icon "%USERPROFILE%\AppData\Local\lxss\bash.ico"
Tl;dr: Get arrows working in ConEmu
Without Connector it’s not possible yet to implement PTY terminal.
And Windows API has only one flag ENABLE_VIRTUAL_TERMINAL_INPUT which does not show if console expects AppKeys or not.
With WSL version 2 the workarounds are:
- Use switch
-new_console:p5to enable or-new_console:p1to disable ‘AppKeys’. - Use StatusBar’s Terminal modes to change ‘AppKeys’ manually on the fly.
WSL installation
Good places to start
- https://msdn.microsoft.com/commandline/wsl/install_guide
- https://msdn.microsoft.com/commandline/wsl/about
TLDR: WSL Installation
- ‘Settings’ -> ‘Update and Security’ -> ‘For developers’: Enable ‘Developer mode’
- Reboot
- ‘Administrator’s command prompt’ execute the following:
powershell -command Enable-WindowsOptionalFeature -Online -FeatureName Microsoft-Windows-Subsystem-Linux
- After another reboot, run in the ‘command prompt’ to install required files:
%windir%\system32\bash.exe
Some techinfo
Despite the fact WSL binaries runs in Windows console window, they are not native Windows console applications (obviously) and they are not using native Windows Console API.
When you run %windir%\system32\bash.exe this native Windows process
starts ‘linux kernel’ outside of Windows console,
and linux applications communicate with conhost
without use of Windows Console API.
That means ConEmu can’t ‘hook’ linux processes!
Unfortunately bash.exe which may be hooked is only a sort of
a loader for WSL, bash.exe does not do console output and
all ANSI sequences are processed before
ConEmu can see them. WSL process all ANSI and writes stripped
output directly to conhost.
Another problem is that due to mistake in WSL design, keypresses written to conhost input buffer using standard Windows API function WriteConsoleInput are not converted into xterm keyboard sequences. But when user presses same key directly in RealConsole they are converted properly.
Both problem have workarounds, read further.
Change startup shell in WSL
ConEmu starts WSL via wslbridge to be able
render ANSI internally. That means if you type additional arguments after --wsl
this line (with the exception of -cur_console) is passed to
wslbridge intact. So the -t switch of wslbridge is required.
If you want to start your own shell, for example fish -l, append the -t fish -l
at the end of default {Bash::bash} task command.
set "PATH=%ConEmuBaseDirShort%\wsl;%PATH%" & %ConEmuBaseDirShort%\conemu-cyg-64.exe --wsl -cur_console:pnm:/mnt -t fish -l
Change drives mount point in WSL
Configuration file
/etc/wsl.conf may be used to change drives mount point (default is /mnt).
So you may access your files like /c/path instead of default /mnt/c/path.
- If wslbridge fails to start, update ConEmu (preferred) or update wslbridge binaries from this issue.
- To get proper conversion of Windows paths during Paste change
-new_console:m:/mntto-new_console:m:"".
Start WSL in Unix home directory (WSL v2)
Add after wsl.exe the ~ (tilda) without any quotes:
wsl.exe -cur_console:pm:/mnt ~
Start WSL in Unix home directory (Connector)
Add after --wsl the -C~ switch:
set "PATH=%ConEmuBaseDirShort%\wsl;%PATH%" & %ConEmuBaseDirShort%\conemu-cyg-64.exe --wsl -C~ -cur_console:pm:/mnt
Support different WSL distributions
If you want to install and run different WSL distributions simultaneously (Debian, Ubuntu, openSUSE, etc.) do the following steps:
- Run desired Linux distribution at least once from Windows Start menu.
- Find the your distribution in the registry under
HKCU\Software\Microsoft\Windows\CurrentVersion\Lxss. In my case, Debian distro GUID (registry key) is{ad038902-973f-4baf-92b7-4d3ef9604ea5}and DistributionName is justDebian. - Modify task for your WSL by inserting after
--wslswitch or directly afterwsl.exeyour distribution identifier. For WSL2 it’s a switch--distribution DistributionNameand for old WSL1 it’s a--distro-guid={DISTRO-GUID}. Without quotes. So, the task to run Debian distro on my machine looks like:
wsl.exe --distribution Debian -cur_console:pm:/mnt
or
set "PATH=%ConEmuBaseDirShort%\wsl;%PATH%" & %ConEmuBaseDirShort%\conemu-cyg-64.exe --wsl --distro-guid={1f6b2238-ec8d-4066-8e2b-ee31ce97ad3f} -cur_console:pm:/mnt
Run from started prompt the cat /etc/issue to check the distribution.
If it’s not working for any reason, read about proper switches wsl.exe --? and validate the actual command line of wsl.exe
using Process Explorer.
Get arrows working in ConEmu
This solution is only for Bash on Windows (WSL)! It does not rely to Cygwin, MSYS or Git-for-Windows!
Due to the bug BashOnWindows#111
arrows may not be working in some cases if you start just a bash.exe.
More details in tickets
BashOnWindows#111
and
ConEmu#629.
Solution 1: Default task {bash}
- Don’t use Old ConEmu Builds! There is no sense to complain on things changed months ago! Update your installation!
- ConEmu creates new task for ‘Bash on Windows’ automatically,
you may check this by running
ConEmu64.exe -basic -run {bash}. Also, you have to call Add/refresh default tasks… from Tasks page on your existing config. - So, just run
{bash}task, arrow keys are expected to be working!
Solution 2: StatusBar’s Terminal modes
You may enable StatusBar column ‘Terminal modes’. LeftClick the column and select ‘XTerm’ and ‘AppKeys’ when tab with Bash on Windows is active.
When ‘XTerm’ mode is turned on, ConEmu posts into the console input buffer
ANSI sequences instead of native Windows key-codes. For example, Linux application
expect to receive ^[[A instead of VK_UP.
However there are two notations, and some applications turns on ‘App Keys’ mode
to receive ^[OA instead of ^[[A. That is the problem, because without wslbridge
ConEmu doesn’t receive the request to change the mode!
So, if keys are not working properly, it may mean that application expects another mode of ‘App Keys’. The solution is simple: just LeftClick the ‘Terminal modes’ StatusBar column and change ‘AppKeys’ mode.
You may change Task startup defaults with -new_console switch. Just add to your Task command:
-new_console:p5to enable ‘XTerm’ and ‘AppKeys’;-new_console:p1to enable ‘XTerm’ without ‘AppKeys’.
Get 24-bit colors working in ConEmu
As described in Preferred way to run WSL, wslbridge and connector are shipped with ConEmu since build 170730.
TLDR: Just run wslbridge
Well, you may run wsl-con.cmd which starts wslbridge in new ConEmu tab for you.
How to get 24-bit colors working
You need just few more files:
1) 256colors2.pl download it from [./256colors2.pl]
2) wsl-con.bat to start new tab in ConEmu
@echo off
if "%~1" == "-run" goto run
ConEmuC -c "%~0" -run "-new_console:C:%LOCALAPPDATA%\lxss\bash.ico" "-new_console:d:%~dp0" -new_console:np
goto :EOF
:run
call SetEscChar
echo %ESC%[9999H
conemu-cyg-32.exe ./wslbridge.exe -t ./boot.sh
3) and boot.sh to print gradient map, system information and run bash prompt
#/bin/sh
uname -a
./256colors2.pl
cd ~
bash -l -i
WSLBridge installation and Task contents
To run wslbridge in ConEmu, just do simple steps:
- Install ‘Windows Subsystem for Linux (WSL)’ and some Linux distro (e.g. Ubuntu) from Microsoft Store.
- Download latest ConEmu and install it.
- If you run Installer ensure that feature ‘WSL support’ and ‘cygwin/msys connector’ are enabled.
- Required files
wslbridge.exe,cygwin1.dll,wslbridge-backendandconemu-cyg-64.exeshould be installed into%ConEmuBaseDir%\wsland%ConEmuBaseDir%folders.
- Recreate default tasks, the Task
{Bash::bash}should appear.
Task command:
set "PATH=%ConEmuBaseDirShort%\wsl;%PATH%" & %ConEmuBaseDirShort%\conemu-cyg-64.exe --wsl -cur_console:pm:/mnt
Task parameters (icon):
-icon "%ProgramW6432%\WindowsApps\CanonicalGroupLimited.UbuntuonWindows_1604.2017.922.0_x64__79rhkp1fndgsc\images\icon.ico"
To pass environment variable to WSL, you have two options:
1) Forward it from host system:
set "PATH=%ConEmuBaseDirShort%\wsl;%PATH%" & %ConEmuBaseDirShort%\conemu-cyg-64.exe --wsl -eHOST_VARIABLE -cur_console:pm:/mnt
2) Define it directly to wslbridge:
set "PATH=%ConEmuBaseDirShort%\wsl;%PATH%" & %ConEmuBaseDirShort%\conemu-cyg-64.exe --wsl -eDISPLAY=:0 -cur_console:pm:/mnt
Task can contain initializing commands by evaluating a passed environment parameter. The method itself is detailed here. You can use this in case you would like to have different Tasks corresponding to different environment and the the environment variable setting is not enough.
After following the linked .bashrc guide, you can pass different initializer commands to WSL for each Task.
set "PATH=%ConEmuBaseDirShort%\wsl;%PATH%" & %ConEmuBaseDirShort%\conemu-cyg-64.exe --wsl -eSTARTUP_CMD='. $HOME/sdk/environment-setup' -cur_console:pm:/mnt
Other versions of WSLBridge
If 64-bit version is not working for same reasons, you may try other WSLBridge versions: 32-bit cygwin or 32/64-bit msys2.
- Download desired wslbridge release.
- Obtain required dlls:
- either
cygwin1.dllfrom https://cygwin.com/ - or
msys-2.0.dllfrom http://www.msys2.org/
- either
- Collect all files in some folder, for example:
C:\Tools\ConEmu\wsl. - Create the task
{WSL::Bridge}.
If you selected cygwin-32, so the Task command would be:
C:\Tools\ConEmu\ConEmu\conemu-cyg-32.exe /cygdrive/c/Tools/ConEmu/wsl/wslbridge.exe -t -cur_console:pm:/mnt