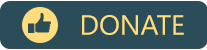ConEmu Installation
In general, ConEmu installation is easy.
Just unpack or install to any folder and run ConEmu.exe.
General installation routine
- You may use either
ConEmuSetup.*.exeinstaller or 7-Zip packageConEmuPack.*.7z, both contain identical binaries.- Run installer
ConEmuSetup.*.exeand follow MSI installation wizard steps. Read more about installer below. - Or just unpack all files from
ConEmuPack.*.7zto desired directory.
- Run installer
- Note. ‘Far Manager plugins’ MSI feature installs plugins required to get most of Far Manager integration
provided by ConEmu. These files located in
pluginssubfolder are not required if you don’t use Far Manager. - When installation or unpacking finishes run
ConEmu.exeorConEmu64.exe. ConEmu shows simplified configuration dialog on the first start where you may turn on portable mode.
Far Manager notes
In general, installation for using with Far Manager is the same as in general. With the only exception:
- You must ensure ConEmu plugin is loaded by Far Manager.
To simplify that ConEmu creates a Task for each Far Manager version found on your PC. If Far Manager was installed after ConEmu you may use Add/refresh default tasks feature.
The example command line for Far Manager installed in the C:\Tools\Far folder:
C:\Tools\Far\far.exe /w /p"%ConEmuDir%\Plugins\ConEmu;%FarHome%\Plugins"
If you install ConEmu in the same folder where far.exe is located,
C:\Tools\Far for example, there will be no problem at all,
ConEmu plugin will be (most probably)
installed into C:\Tools\Far\plugins\ConEmu folder
and will be loaded by far.exe automatically.
Otherwise you have to use /p switch as shown in the example above.
Far Manager macros for ConEmu
The subfolder ConEmu contains several useful macros for different Far Manager versions.
For example, folder Far1_reg contains *.reg macros for old-school Far 1.75,
and Far3_lua supplies *.lua macros for latest Far 3.0 branch.
Just browse them and choose what you want, each macro file has description in the header.
For example, ConEmu.ShiftEnter.*
let you run application under cursor or typed command in the new ConEmu tab.
Just press Alt+Enter to run tab in foreground and Shift+Enter to run in background.
How to use the desired macro.
*.luamacro files. Standard for Far 3.0 branch. Copy the file to the%FARPROFILE%\macros\scriptsand run in Far promptMacro:Load.*.fmlmacro files. This requires ‘MacroLib’ plugin, please refer to its documentation.*.regmacro files. Just double click the file to import its contents to Windows registry.
If your Far version does not know Macro:Load command, just restart the Far to reload macros list.
MSI installer
The installer ConEmuSetup.*.exe is a bundle for standard 32-bit and 64-bit MSI installers.
There are not differences between them except of default installation folder on 64-bit OS.
| Bitness | Default folder on 64-bit OS |
|---|---|
| 32-bit | C:\Program Files (x86)\ConEmu |
| 64-bit | C:\Program Files\ConEmu |
But you may choose any desired folder, and ConEmuSetup.*.exe shows if the version
is already installed and where. The following screenshot depicts that 64-bit ConEmu
version was installed in the C:\ConEmu folder.
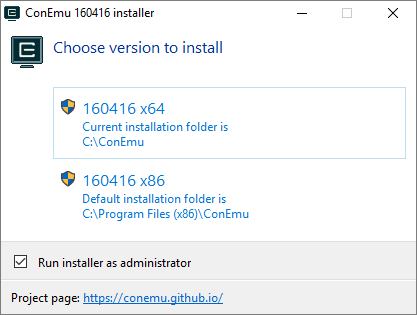
There are no differences between 32-bit and 64-bit packages, both contain all required files to run on any Windows.
Selected MSI installer is unpacked to %TEMP% folder and you’ll face usual MSI wizard.
Just follow usual installation steps, selecting options and pressing ‘Next’ button.
Desktop icons
By default, the installer creates icons on the ‘Desktop’ and in the ‘Start menu’. And these icons will be recreated by MSI each time you update ConEmu. If you dislike the behavior, if you want to rename icons or remove them from ‘Desktop’, you shall:
- Run the installer
ConEmuSetup.*.exechanging installed features.
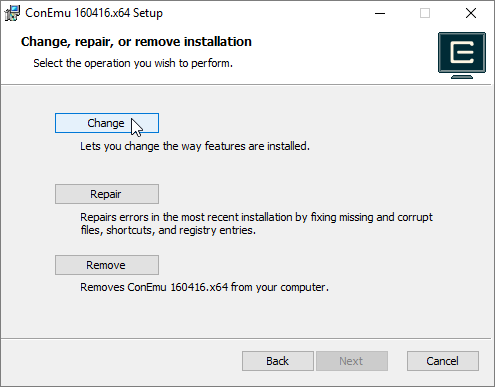
- Uncheck ‘Desktop’ shortcuts creation.
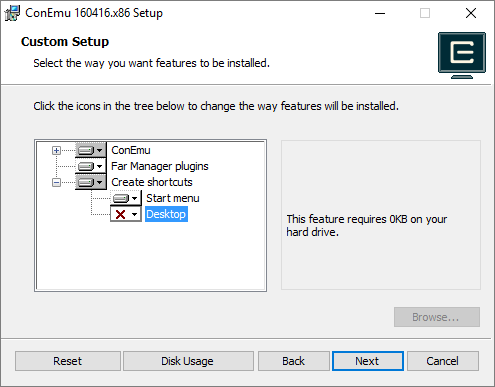
- Go to the end of MSI wizard process.
After that you may create you own personalized shortcuts on the Desktop.
MacType issues
If you are using MacType you can get crashes when starting any application from a shell started in ConEmu tab.
That is because MacType tries to hook ConEmuC.exe and ConEmuC64.exe processes.
But ConEmuC is a console application
and it does not draw any text on graphical canvas at all.
The workarounds
- Use ‘Load with MacTray’ + ‘Standalong loading mode’ instead of ‘Registry’ or ‘Service’.
- Or add
ConEmuC.exeandConEmuC64.exeto MacType exclusion list, if exclusion lists works for you.
Java issues
There is an Issue 1899 with Java version 7.x if it was installed in symlinked folder. You can get java exception like:
at sun.nio.fs.WindowsNativeDispatcher.GetFinalPathNameByHandle(Native Method)
The workaround. Use full (but not symlinked) paths in the %PATH% and %JAVA_HOME%.
Also, Java 8.x seems like does not have that problem.